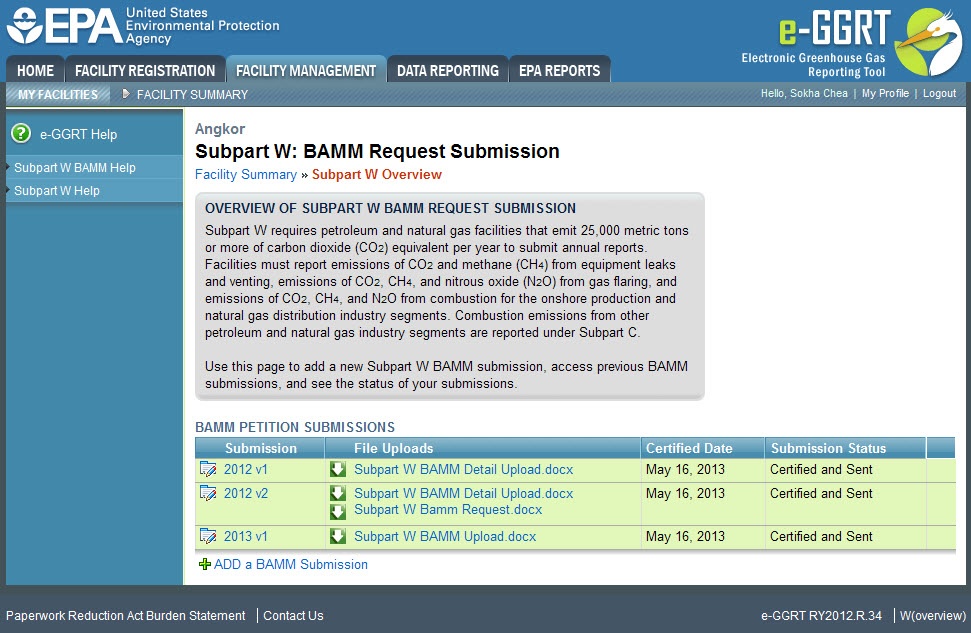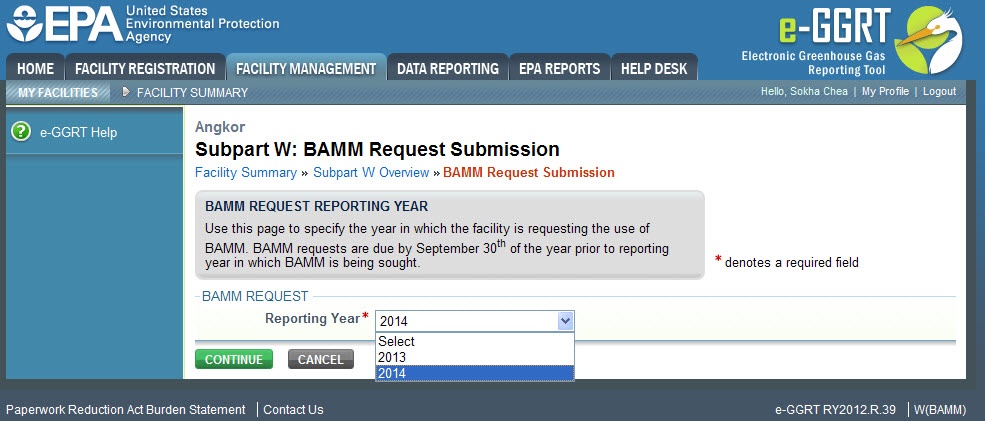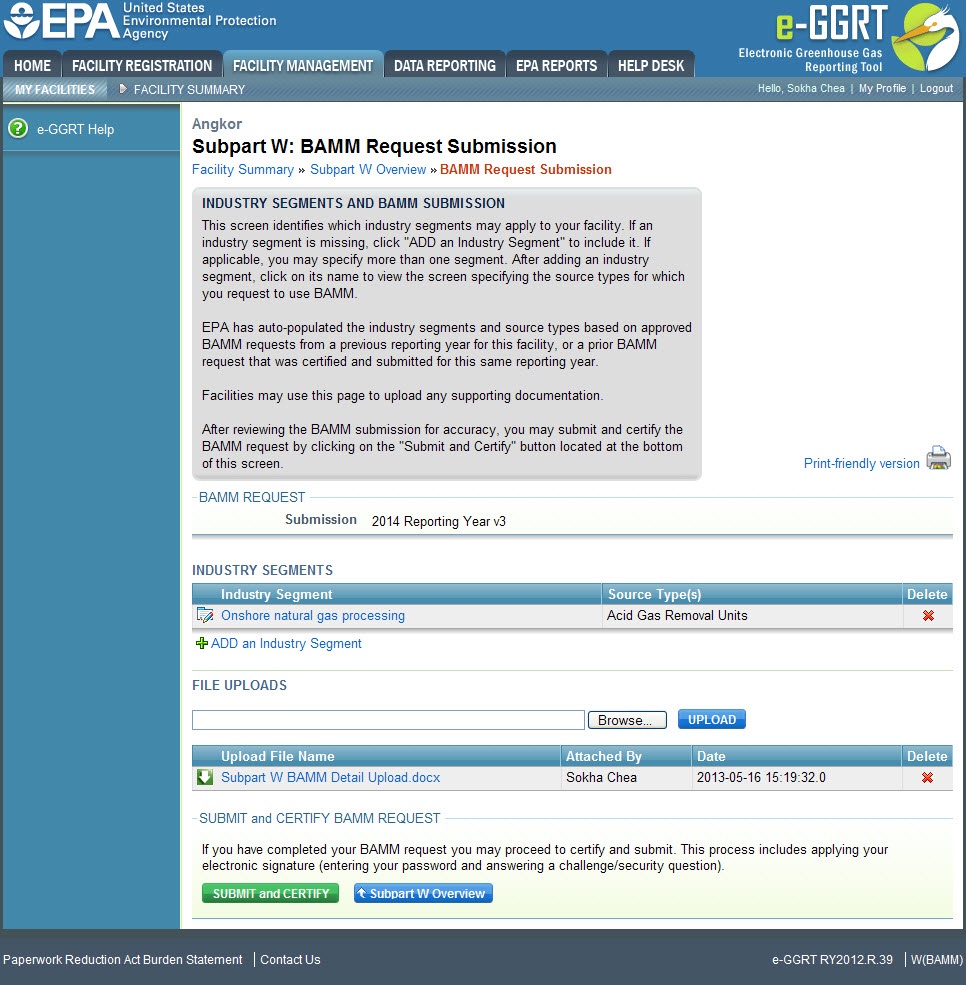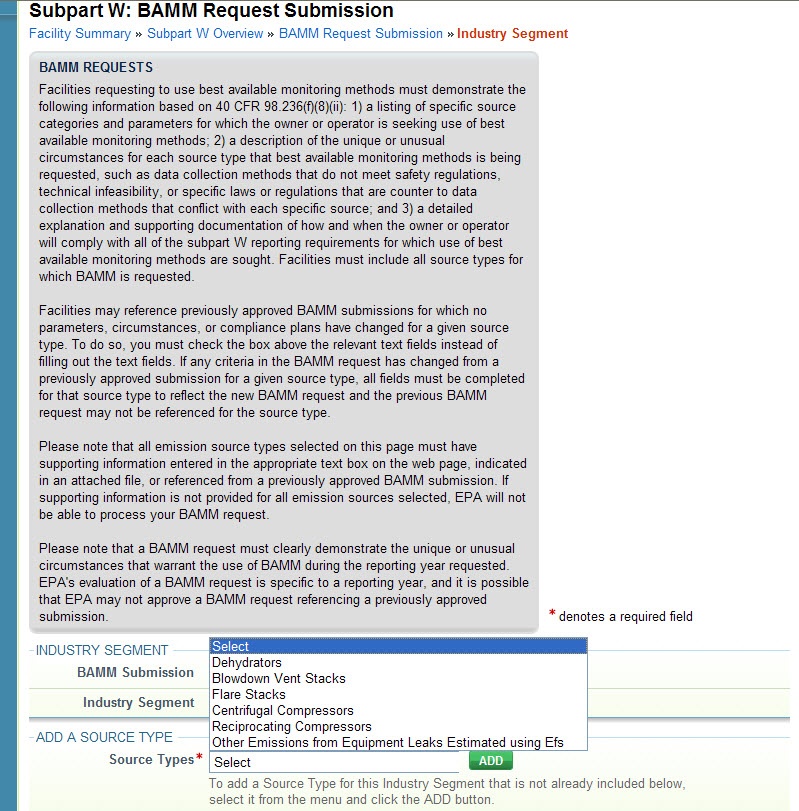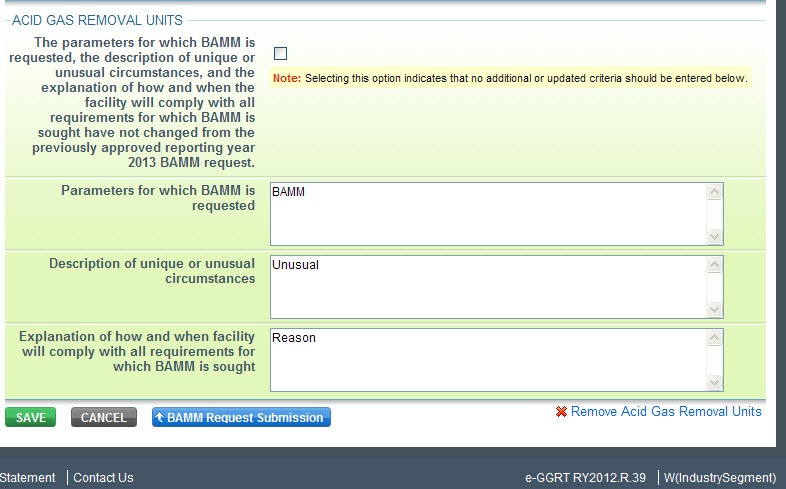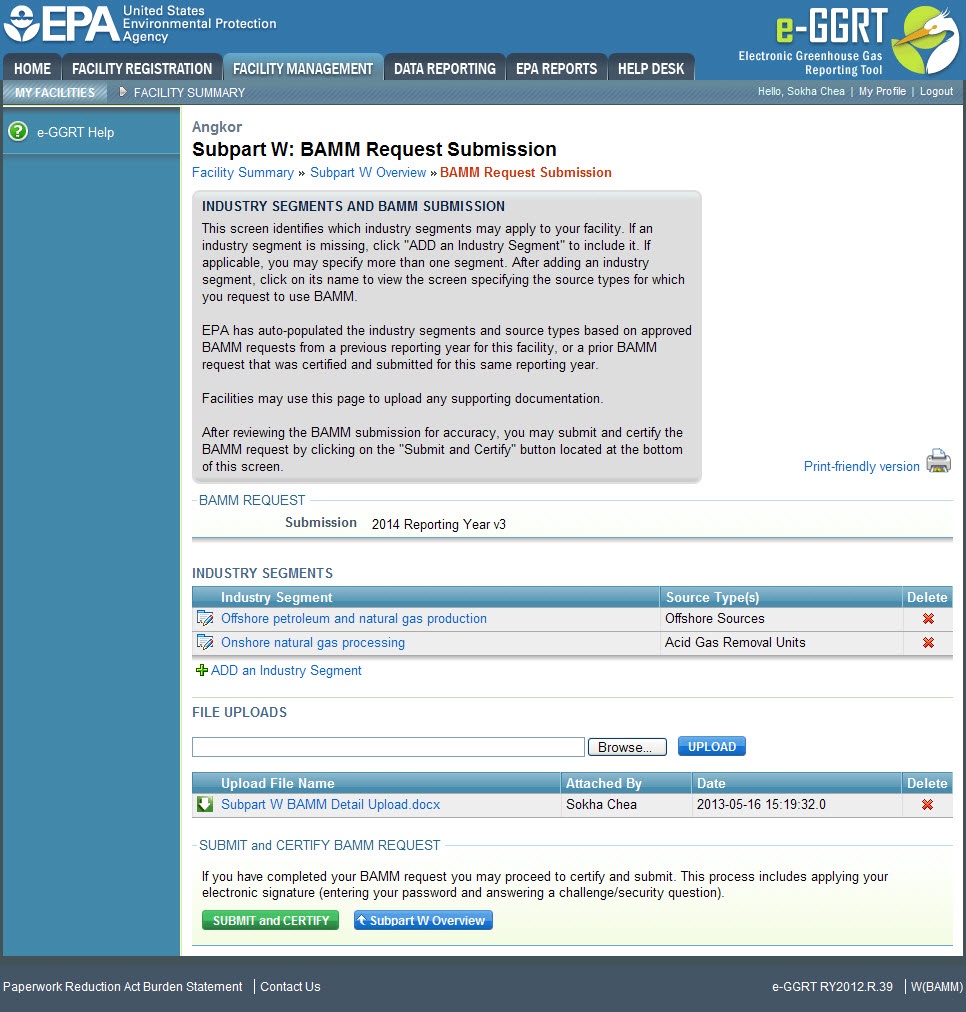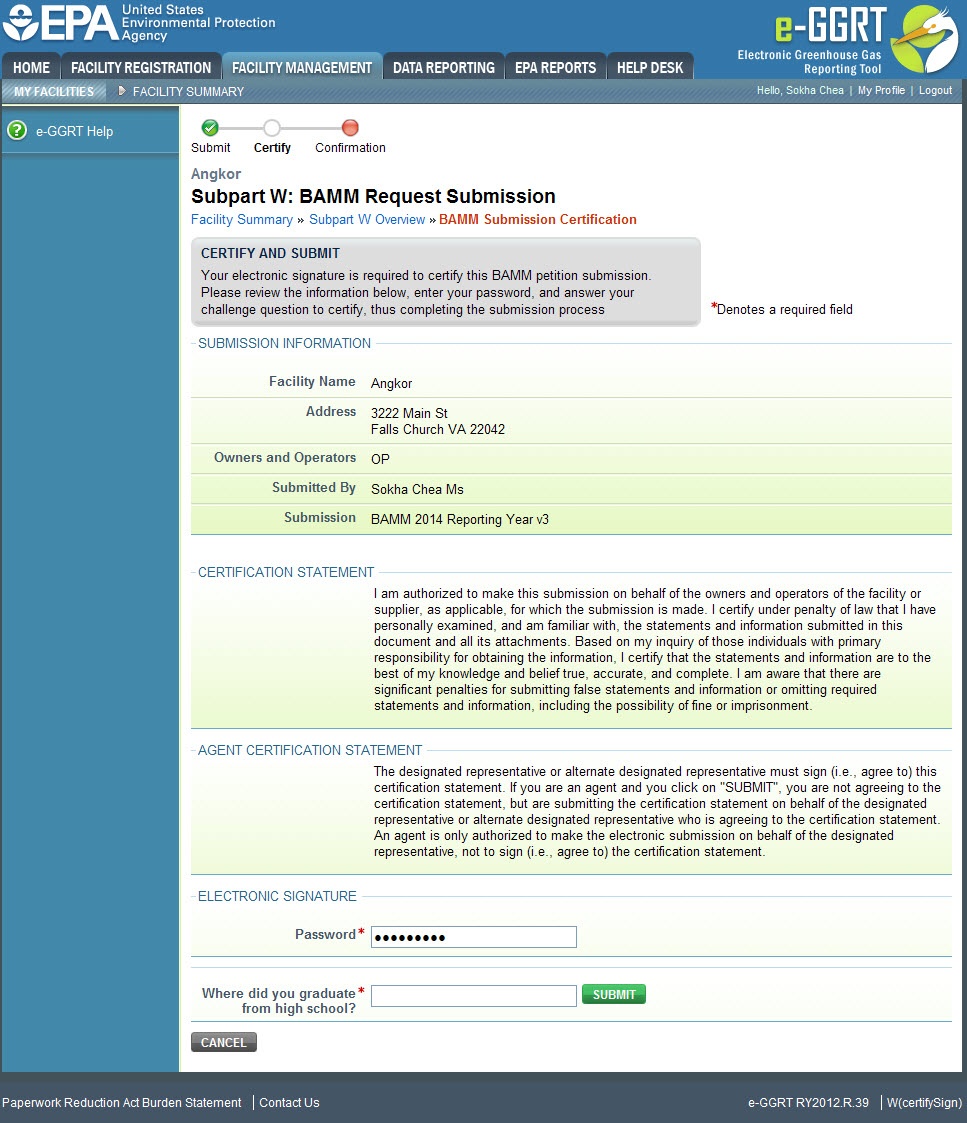...
To add a BAMM submission, click the link titled "ADD a BAMM Submission."
| Wiki Markup |
|---|
{| Composition Setup |
|---|
}{composition-setup} |
|---|
|
| Wiki Markup |
|---|
{
:=}...
...
| Cloak |
|---|
| cloak.toggle.zone | true |
|---|
| id | PNG1 |
|---|
| cloak.toggle.type |
|---|
|
...
| Panel |
|---|
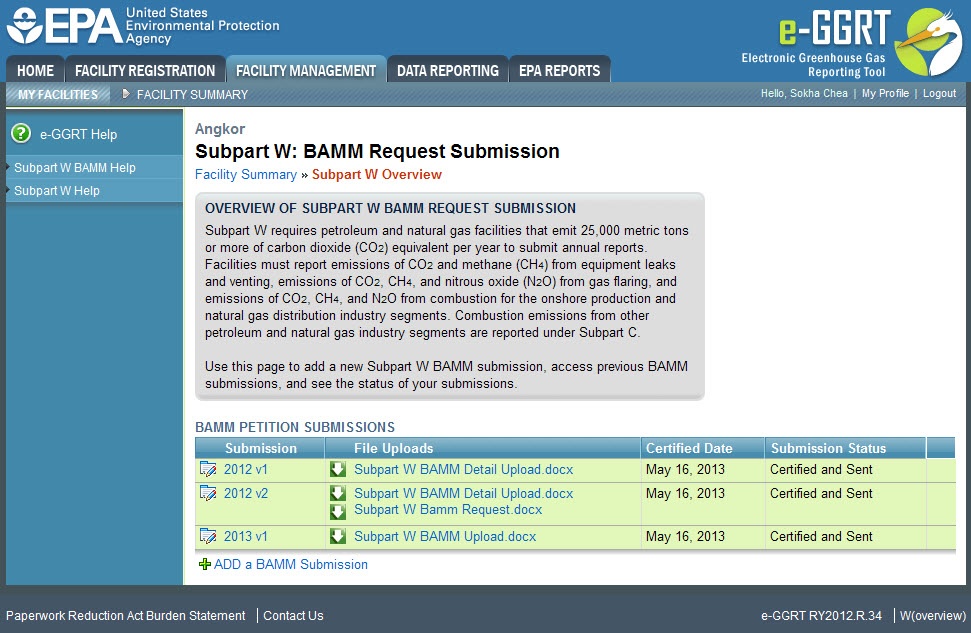 Image Modified Image Modified
|
...
...
For a new BAMM Request Submission, select the Reporting Year from the dropdown list and click CONTINUE.
| Wiki Markup |
|---|
{
:=}...
...
| Cloak |
|---|
| cloak.toggle.zone | true |
|---|
| id | PNG2 |
|---|
| cloak.toggle.type |
|---|
|
...
| Panel |
|---|
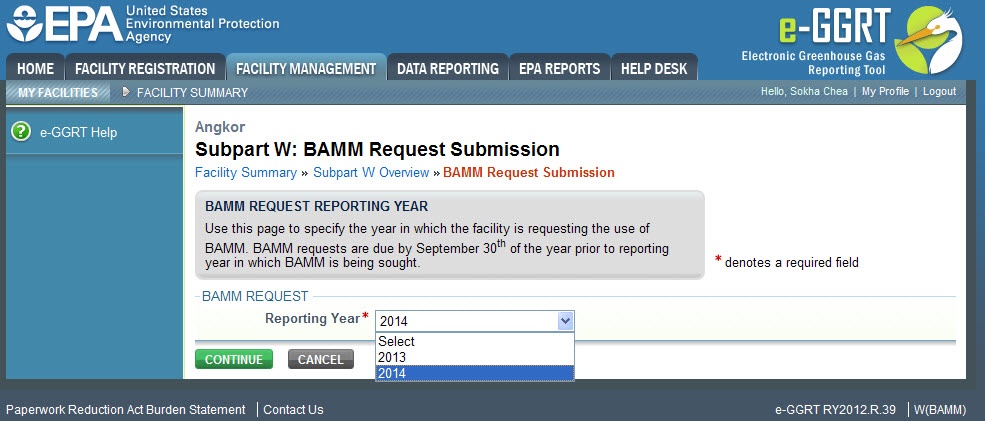 Image Modified Image Modified
|
...
...
| Note |
|---|
If a BAMM Request Submission for the selected reporting year has already been created but has not yet been certified, you will receive an error message if you try to add a new BAMM submission. To create another BAMM Request Submission for the selected reporting year, you must first certify or delete the previous version. |
To later edit information you have entered for a BAMM submission, click the link (e.g., 2014v1) in the Submission column of the BAMM PETITION SUBMISSIONS table on the Subpart W Overview page. Once a submission has been certified, however, it cannot be edited. A new submission must be created if edits are necessary. Please note that when creating a new BAMM submission within the same reporting year, all information from the previous certified BAMM submission for that reporting year will be auto-populated into the new submission. From this point, only the necessary revisions will need to be made.
...
To add an industry segment, click the “ADD an Industry Segment” link.
| Wiki Markup |
|---|
{
:=}...
...
| Cloak |
|---|
| cloak.toggle.zone | true |
|---|
| id | PNG3 |
|---|
| cloak.toggle.type |
|---|
|
...
| Panel |
|---|
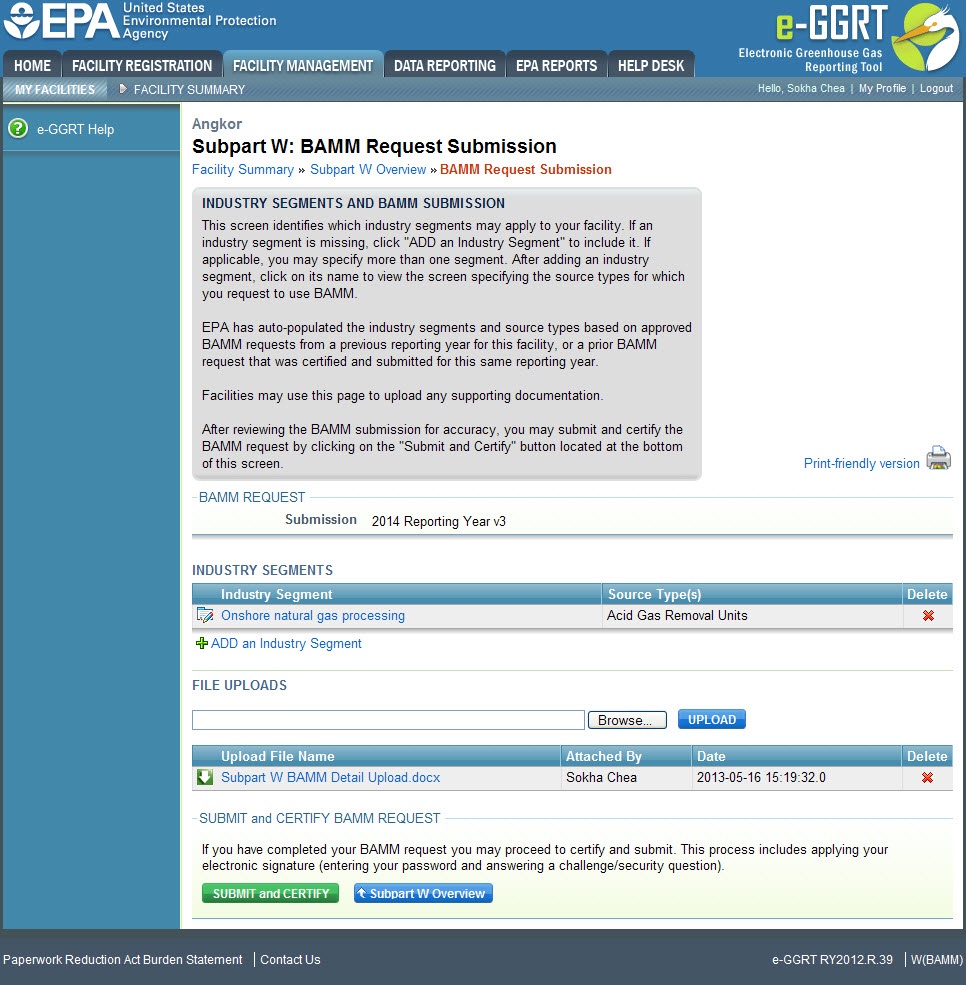 Image Modified Image Modified
|
...
...
...
On the Industry Segment page, select from the list and click CONTINUE. After an industry segment is added, specify the source types for which you are requesting BAMM.
| Wiki Markup |
|---|
{
:=}...
...
| Cloak |
|---|
| cloak.toggle.zone | true |
|---|
| id | PNG4 |
|---|
| cloak.toggle.type |
|---|
|
...
| Panel |
|---|
 Image Modified Image Modified
|
...
...
To make changes to the source types selected for an existing industry segment, click the link in the Industry Segment column of the INDUSTRY SEGMENTS table on the BAMM Request Submission page.
...
Under ADD A SOURCE TYPE, select a source type from the dropdown list and click ADD.
| Wiki Markup |
|---|
{
:=}...
...
| Cloak |
|---|
| cloak.toggle.zone | true |
|---|
| id | PNG5 |
|---|
|
...
| Panel |
|---|
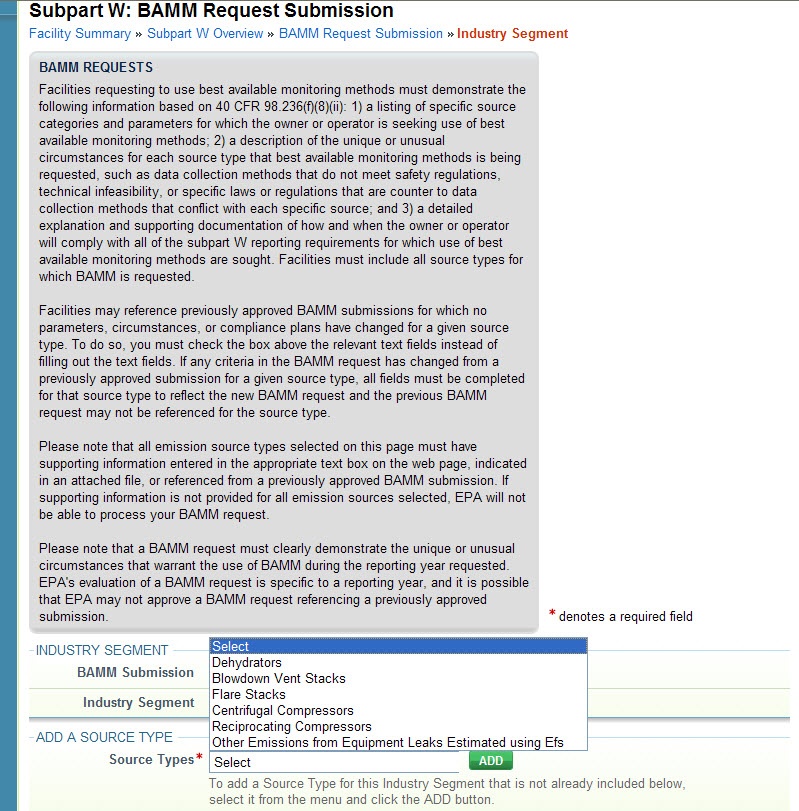 Image Modified Image Modified
|
...
...
...
Step 4: Define the Source Types
...
When you are finished entering information for the source type, click SAVE. Then continue adding source types if needed. If one of the supporting information text fields (parameters, circumstances, and compliance plan) for a source type are left empty, then you will receive a screen error after clicking SAVE. In order to avoid this, information must be provided in all text fields (unless the checkbox is clicked). If you are uploading an attachment with the necessary supporting information, enter a statement such as "See attachment" in order to avoid screen errors.
| Wiki Markup |
|---|
{
:=}...
...
| Cloak |
|---|
| cloak.toggle.zone | true |
|---|
| id | PNG6 |
|---|
|
...
| Panel |
|---|
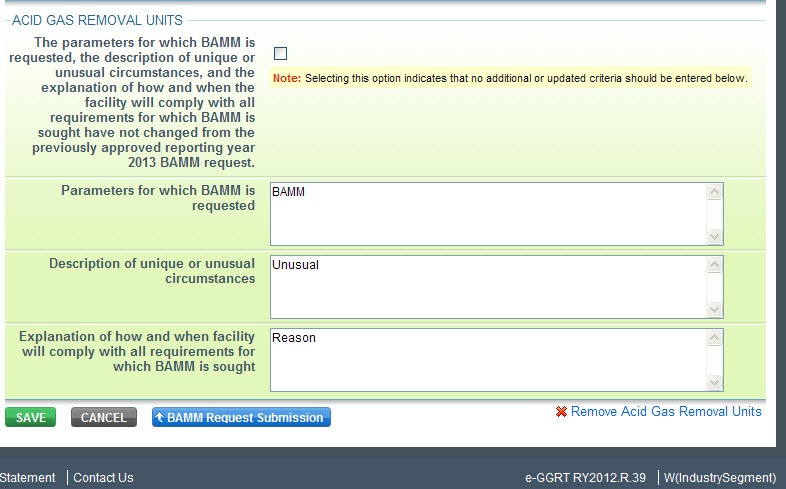 Image Modified Image Modified
|
...
...
Step 5: Repeat Steps 2-4
Continue adding and defining Industry Segments and Source Types until all information for your facility has been entered. When you are finished, click the BAMM Request Submission button to return to the BAMM Request Submission page.
...
To upload a file, click Browse, select the file, and then click UPLOAD.
| Wiki Markup |
|---|
{
:=}...
...
| Cloak |
|---|
| cloak.toggle.zone | true |
|---|
| id | PNG7 |
|---|
| cloak.toggle.type |
|---|
|
...
| Panel |
|---|
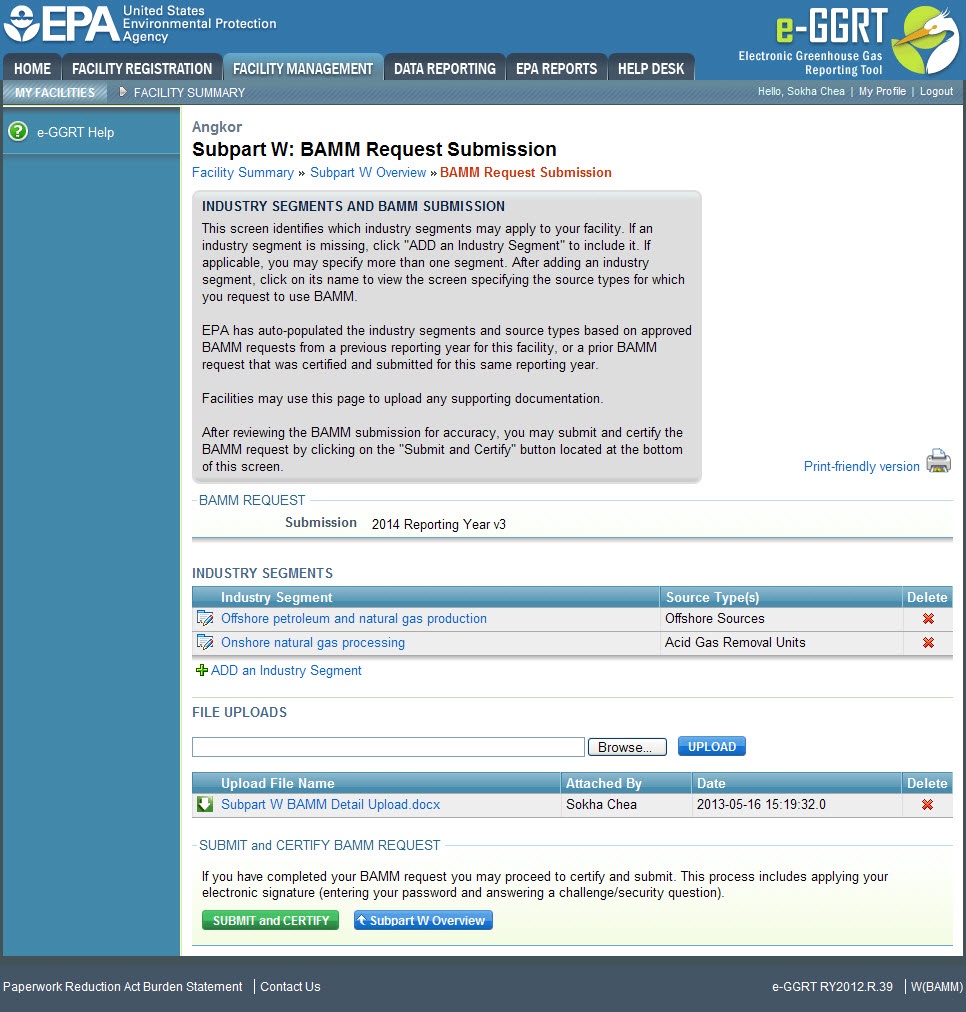 Image Modified Image Modified
|
...
...
...
Step 7: Submit and Certify BAMM Submission
...
When you are ready to submit the BAMM Request, click the SUBMIT and CERTIFY button. Enter your password and click SUBMIT, then answer the challenge question and click SUBMIT again.
| Wiki Markup |
|---|
{
:=}...
...
| Cloak |
|---|
| cloak.toggle.zone | true |
|---|
| id | PNG8 |
|---|
|
...
| Panel |
|---|
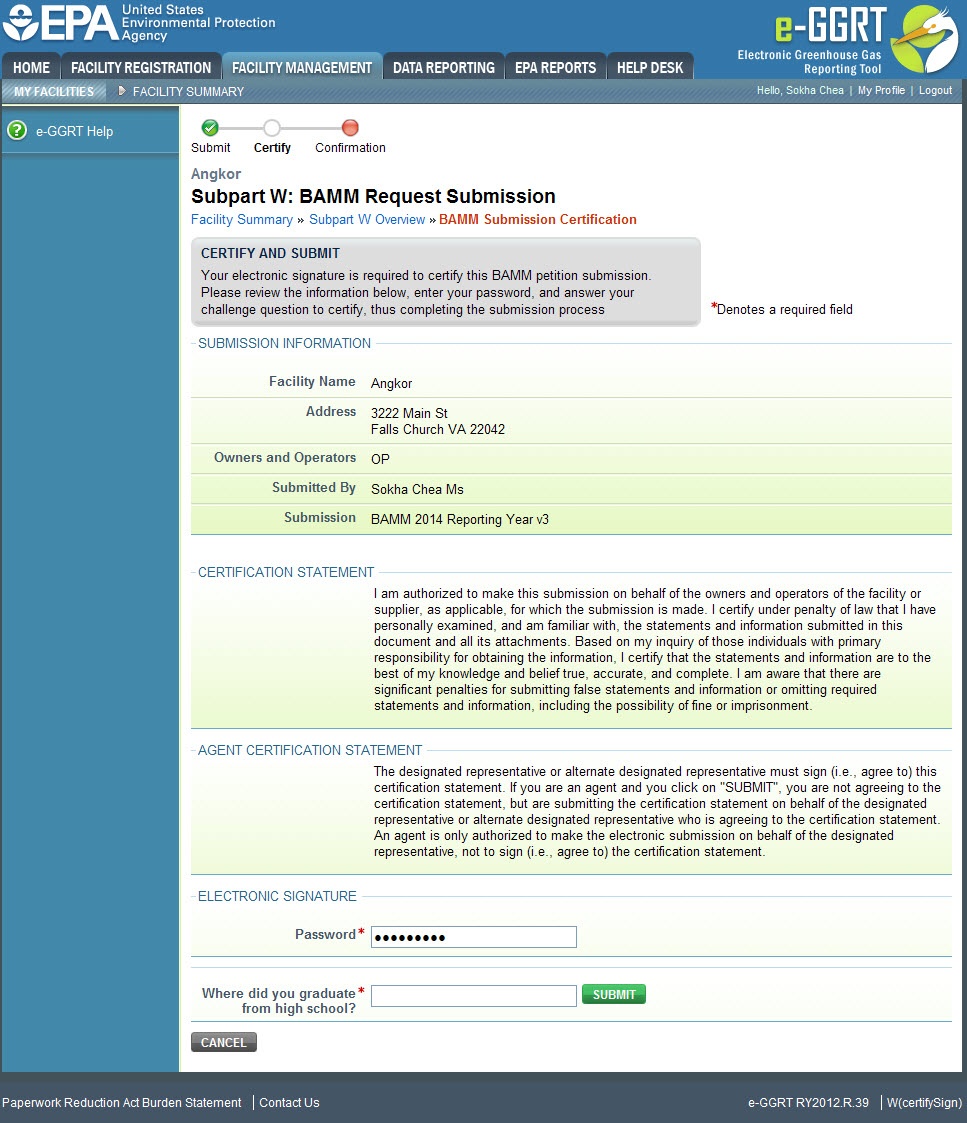 Image Modified Image Modified
|
...
...
...
The page will display confirmation of submission.
...