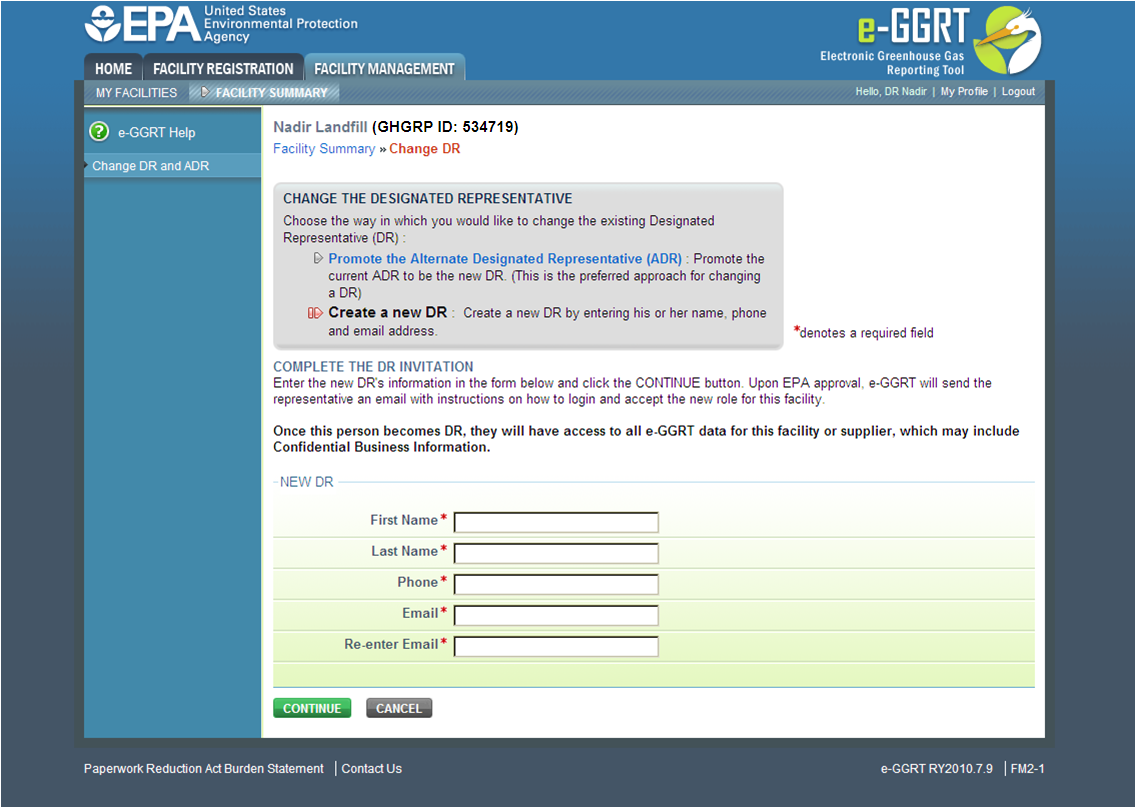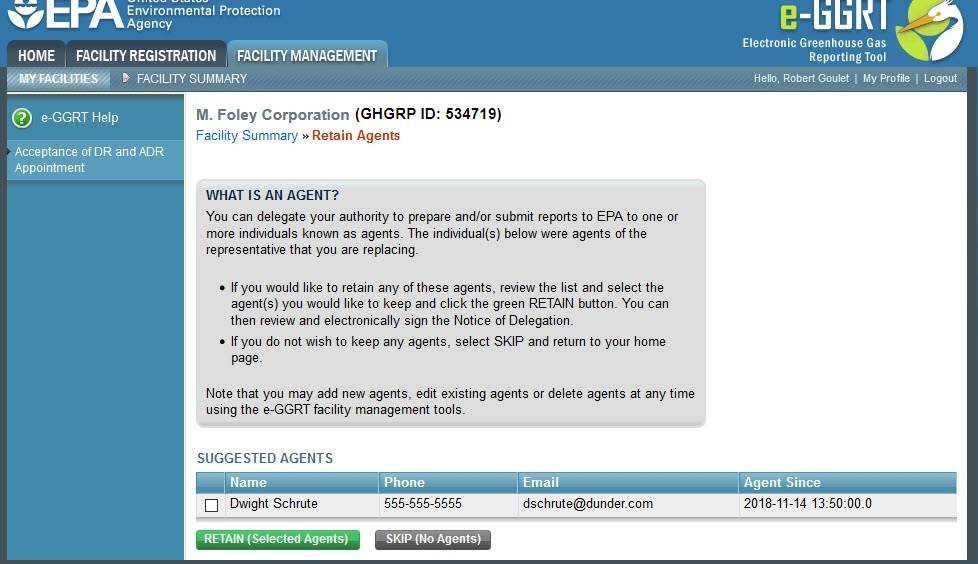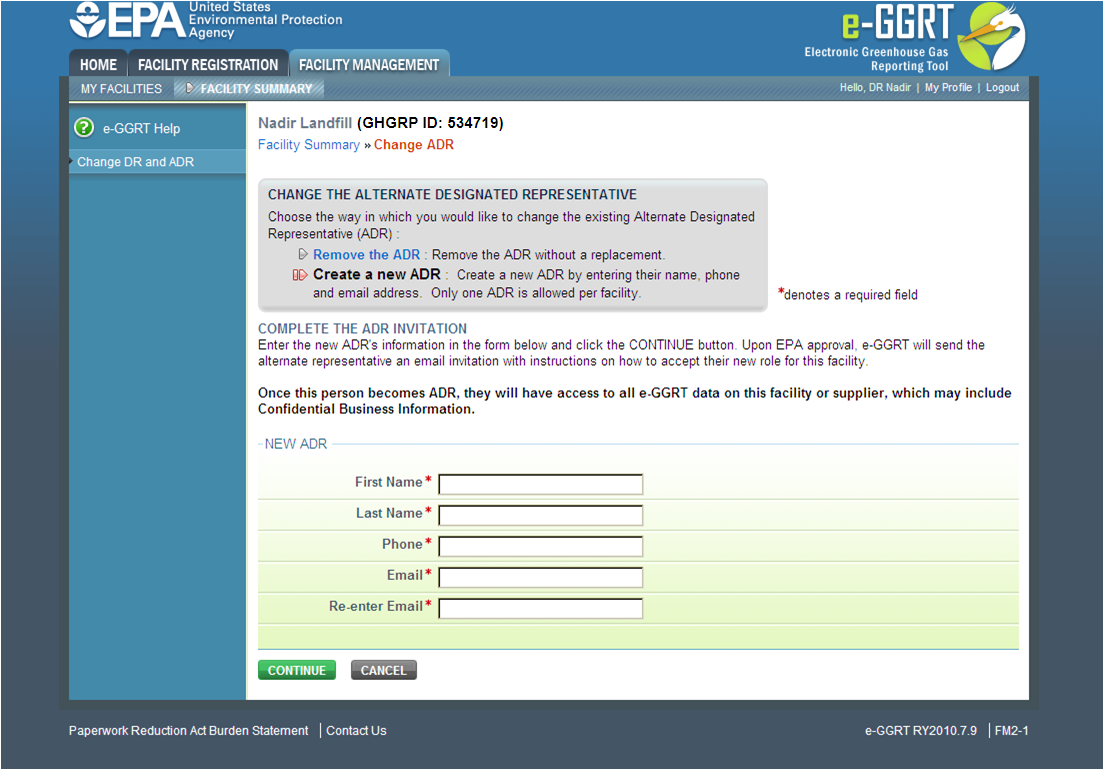Change the DR
The Designated Representative (DR), Alternate Designated Representative (ADR), or Agent may initiate a change in DR.
To begin, log in to e-GGRT and click the Facility Management tab.
Next, click on the Facility Name.
On the Facility Summary page that appears, click the CHANGE button next to the DR's name.
Select either “Promote the ADR” or “Create a new DR”. To cancel, click CANCEL and you will be returned to the Facility Summary page.
Note that there can be only one DR per facility and supplier.
Option 1: Promote the ADR
After selecting "Promote the ADR", click the CONTINUE button to promote the ADR to DR. To cancel, click CANCEL and you will be returned to the Facility Summary page.
On the following page, click the PROMOTE button to promote the current ADR to the DR role.
Upon EPA approval of the new DR, e-GGRT will send the new DR an email that explains how to log in, accept the new DR role, and sign the Certificate of Representation. The new DR must electronically sign the revised Certificate of Representation by entering his or her password and correctly answering the challenge question displayed. The new Certificate of Representation will take effect immediately upon signature. To cancel, click CANCEL and you will be returned to the Facility Summary page.
If you promote the ADR to be the DR, the new DR will retain any Agents they had as the ADR and will have the option to retain the previous DR's Agents. The new DR may also add new Agents.
Option 2: Create a new DR
After selecting "Create a new DR", fill in all required fields (as denoted by red asterisks), then click CONTINUE. To cancel, click CANCEL and you will be returned to the Facility Summary page.
Click this link to expand
On the page that appears next, click CREATE.
Upon EPA approval of the new DR, e-GGRT will send the new DR an email that explains how to log in, accept the new DR role, and sign the Certificate of Representation. The new DR must electronically sign the revised Certificate of Representation by agreeing to the certification statement, entering his or her password, and correctly answering the challenge question displayed. The new Certificate of Representation will take effect immediately upon signature. To cancel, click CANCEL and you will be returned to the Facility Summary page.
The new DR will have the option to either add a new ADR or to leave the current ADR as-is (if there is a current ADR listed).
The new DR will also have the option to retain the previous DR's Agents.
Click this link to expand
The new DR may also add new Agents. For information on how to add new Agents, edit existing Agents, or delete Agents, the new DR may refer to the Changing Agents page.
Please note that the new DR must be an e-GGRT user. If the new DR is not currently a user, he or she should begin the e-GGRT user registration process immediately.
Change the ADR
Only the DR may change or remove the ADR.
To change the ADR, you may remove the current ADR, if there is one, without a replacement or create a new ADR.
Note that there can be only one ADR per facility or supplier.
To begin, log in to e-GGRT and click the Facility Management tab. Next, click on the Facility Name. On the Facility Summary page that appears, click the CHANGE button next to the ADR's name.
Select either “Remove the ADR” or “Create a new ADR”. To cancel, click CANCEL and you will be returned to the Facility Summary page.
Option 1: Remove the ADR
After selecting "Remove the ADR", click the CONTINUE button to remove the current ADR. If you remove the current ADR without a replacement, a new ADR can be added at a later date. To cancel, click CANCEL and you will be returned to the Facility Summary page.
On the following page, click the REMOVE button. You will be prompted to sign a revised Certificate of Representation by agreeing to the certification statement, entering your password, and correctly answering the challenge question displayed. Note that upon signature, the outgoing ADR will no longer be able to access data for this facility or supplier. Click the CANCEL button to cancel the change and return to the Facility Summary page.
Option 2: Create a new ADR
After selecting "Create a new ADR", fill in all required fields, as denoted by a red asterisk, then click the SUBMIT button. To cancel, click CANCEL and you will be returned to the Facility Summary page.
Click this link to expand
On the following page, click the CREATE button to create a new ADR. If you create a new ADR, upon EPA approval, e-GGRT will send the person an email with instructions on how to log in, accept the new role and sign the Certificate of Representation. The new ADR must electronically sign the revised Certificate of Representation by agreeing to the certification statement, entering his or her password and correctly answering the challenge question displayed. The new Certificate of Representation will take effect immediately upon signature. To cancel, click CANCEL and you will be returned to the Facility Summary page.
The new ADR will also have the option to retain the previous ADR's Agents.
Click this link to expand
The new ADR may also add new Agents. For information on how to add new Agents, edit existing Agents, or delete Agents, the new ADR may refer to the Changing Agents page.
Please note that the new ADR must be an e-GGRT user. If the new ADR is not currently a user, he or she should begin the e-GGRT user registration process immediately.
If you are reporting confidential business information (CBI), please note that the DR, ADR and Agents have equal ability to access, view, enter and submit all e-GGRT data for a facility or supplier.