This help page provides guidance for using Reporting Forms and Cal e-GGRT to report GHG emissions and other required information for a subpart.
For each applicable subpart from the list below, users must report their facility’s total emissions of each applicable GHG directly into Cal e-GGRT and submit required supplemental data and information using Excel-based Reporting Forms which may be downloaded as described below. The Reporting Forms are meant to provide reporters with a simple and straightforward means for reporting required data and information for the subparts listed below and DO NOT ASSIST REPORTERS IN CALCULATING EMISSIONS:
The general process for reporting under each of the listed subparts is essentially similar.
Note: The Subpart Overview screen will differ slightly for each subpart. A screenshot from Subpart V is provided below as an example. |
Click image to expand
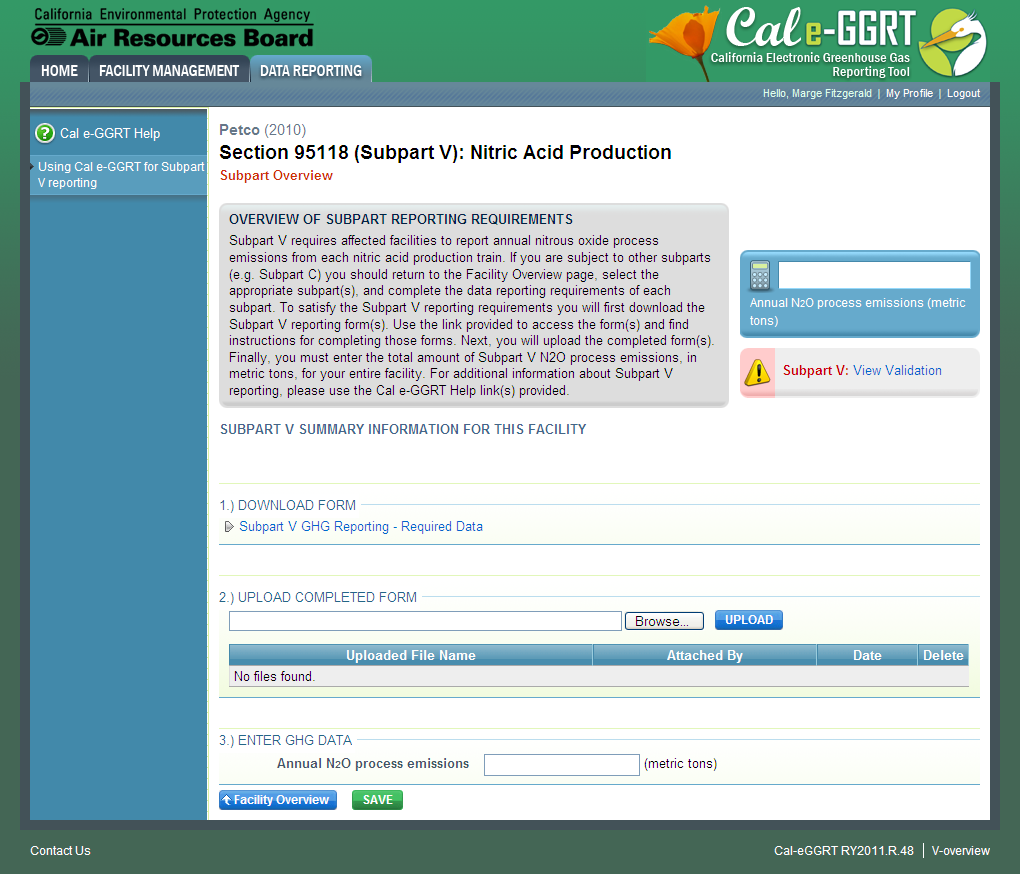
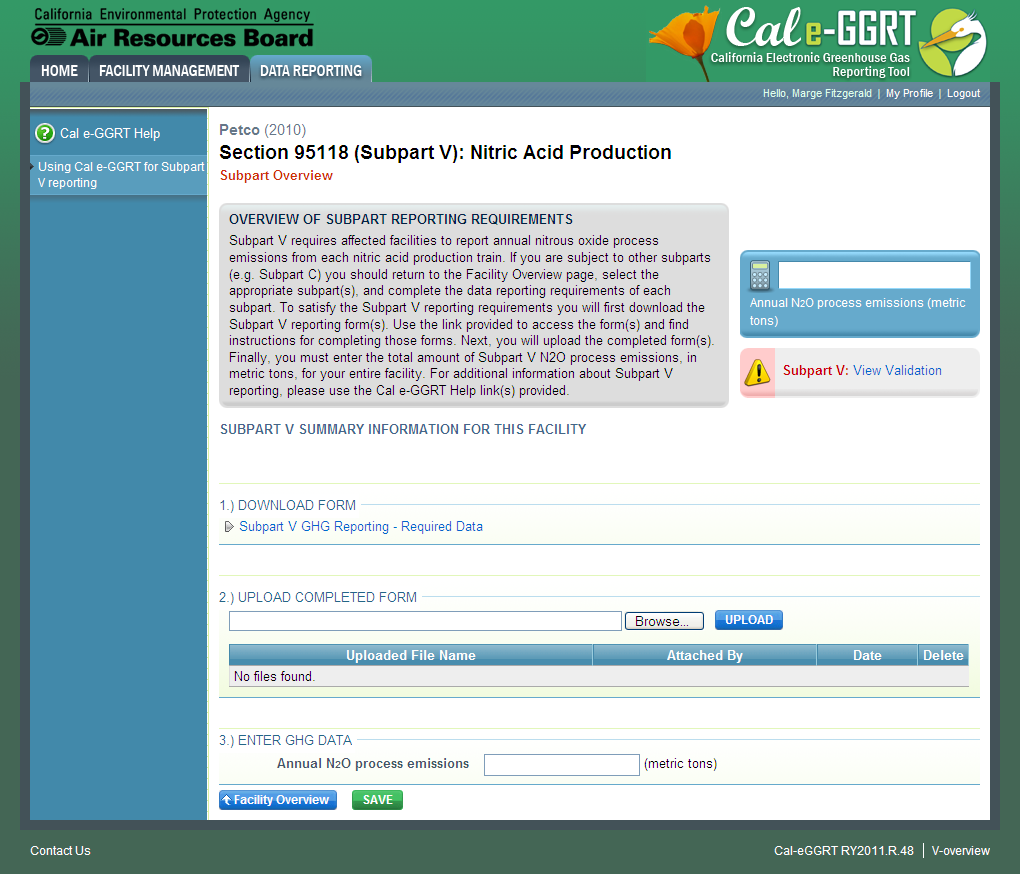 |
To download the reporting form(s) for a subpart:
Please note: Some of the Excel workbooks below use XML mapping functionality, which is not supported in the web browser version of Microsoft Excel (Office 365). If you upload a workbook to Office 365 (or your browser automatically opens it) and you see a message saying the file contains unsupported features, please use the Excel desktop application to open and use the workbook instead.
Once all applicable Reporting Forms have been saved to your computer, open each file and enter the required information according to the general help provided below and the instructions provided within each Reporting Form. Always remember to save each completed Reporting Form when finished.
Reporting Forms General HelpThe guidance provided in this section applies to all reporting forms. Additional subpart-specific guidance is provided within the reporting form(s) for each subpart. Color Coding
Stop and Warning Messages Reporting Unit-Level Data for Multiple Units Subpart-Specific Form Instructions |
Please submit completed Reporting Forms ONLY. Please do not upload any other documents or data through the Reporting Form upload interface. |
Cal e-GGRT requires that reporting forms be submitted in different formats for different subparts as indicated in the table above. Reporters under subparts W, as well as, Electric Power Entities classified as Importer/Exporters and Retail Providers must submit reporting forms in XML format. Each reporting form for these subparts and entity types has the capability to export XML from the completed form. Each form includes instructions for how to export XML. The XML schemas that correspond to supart reporting forms are provided in the table above. The XML files uploaded into Cal e-GGRT must comply with these schemas. If the XML is exported from the forms, then it will automatically comply with the schema. If you generate the XML manually, the please make sure it complies with the schema. Reporting forms for all other subparts must be submitted in XLS format.
To submit a completed reporting form to Cal e-GGRT, find the 2.) UPLOAD COMPLETED FORM section of the Subpart Overview page and click the Browse button.
In the File Upload window that appears, locate and select the completed reporting form you wish to submit and click OPEN.
To submit this file to Cal e-GGRT, complete the upload process by clicking the UPLOAD button on the Subpart Overview page.
For users submitting multiple reporting forms under a single subpart, repeat the upload process for each Reporting Form you wish to submit.
To submit GHG emissions data for a subpart, find the 3.) ENTER GHG DATA section of the Subpart Overview page and enter the identified GHG data in the provided text box.
When finished, click SAVE.
Screen Errors
Subpart Validation Report
#Back to Top