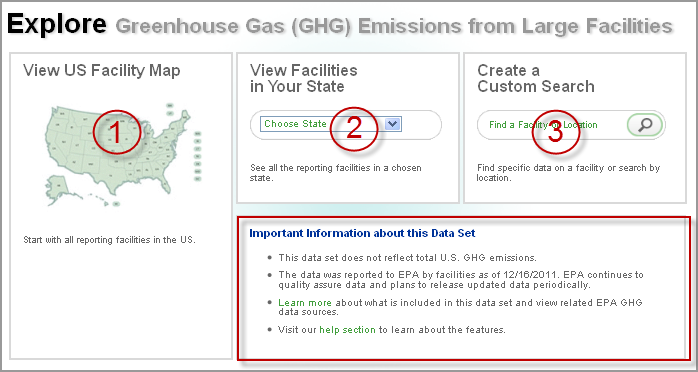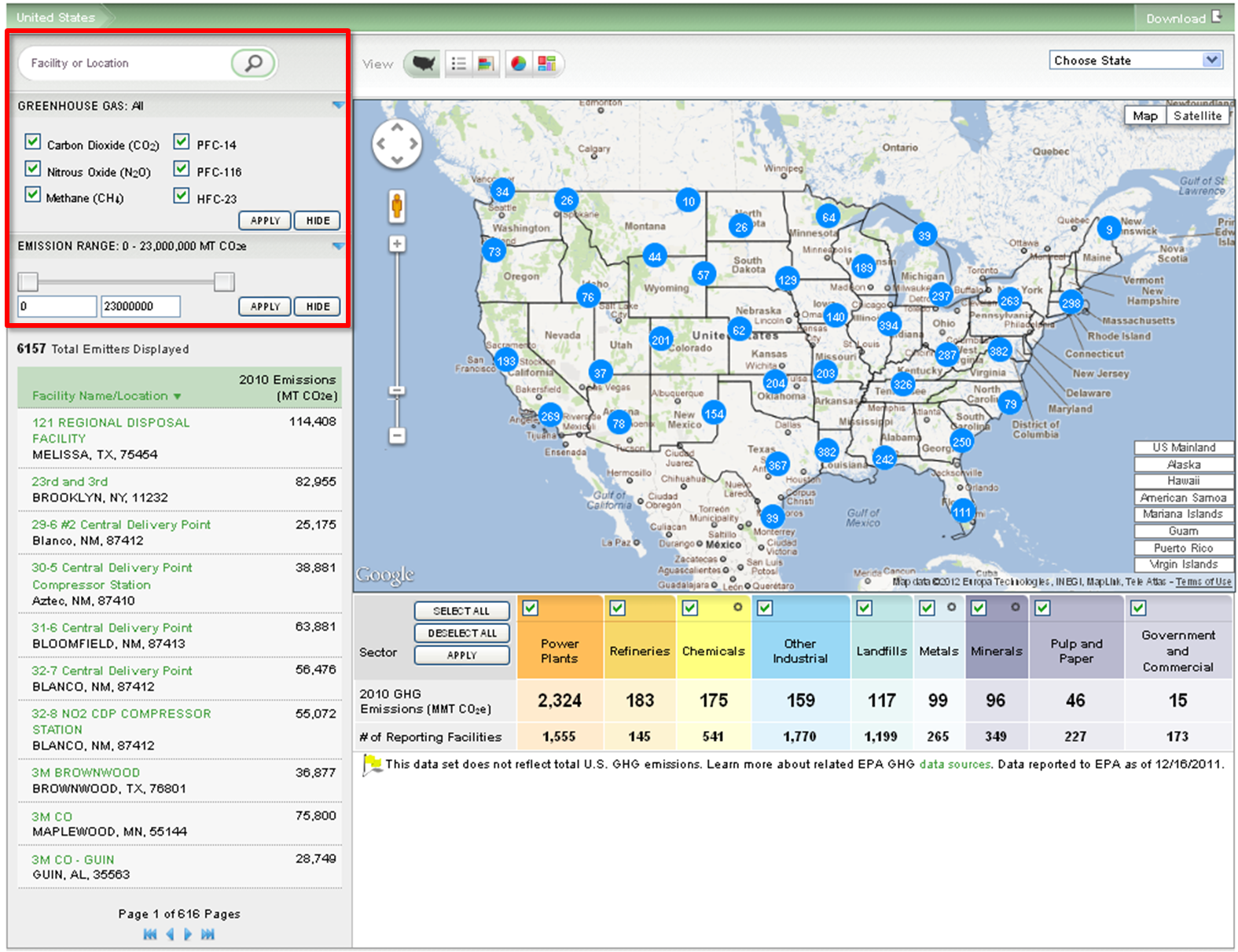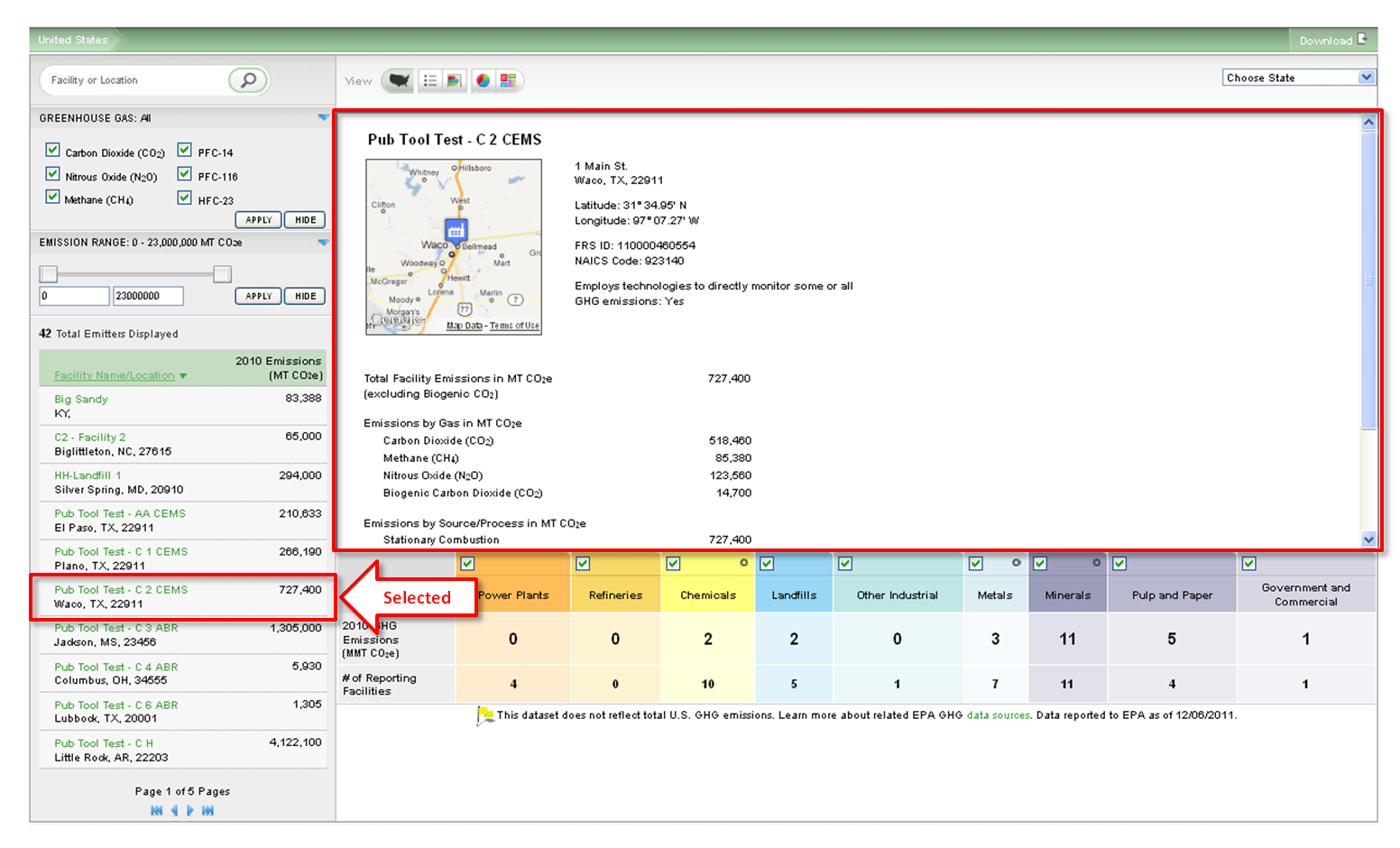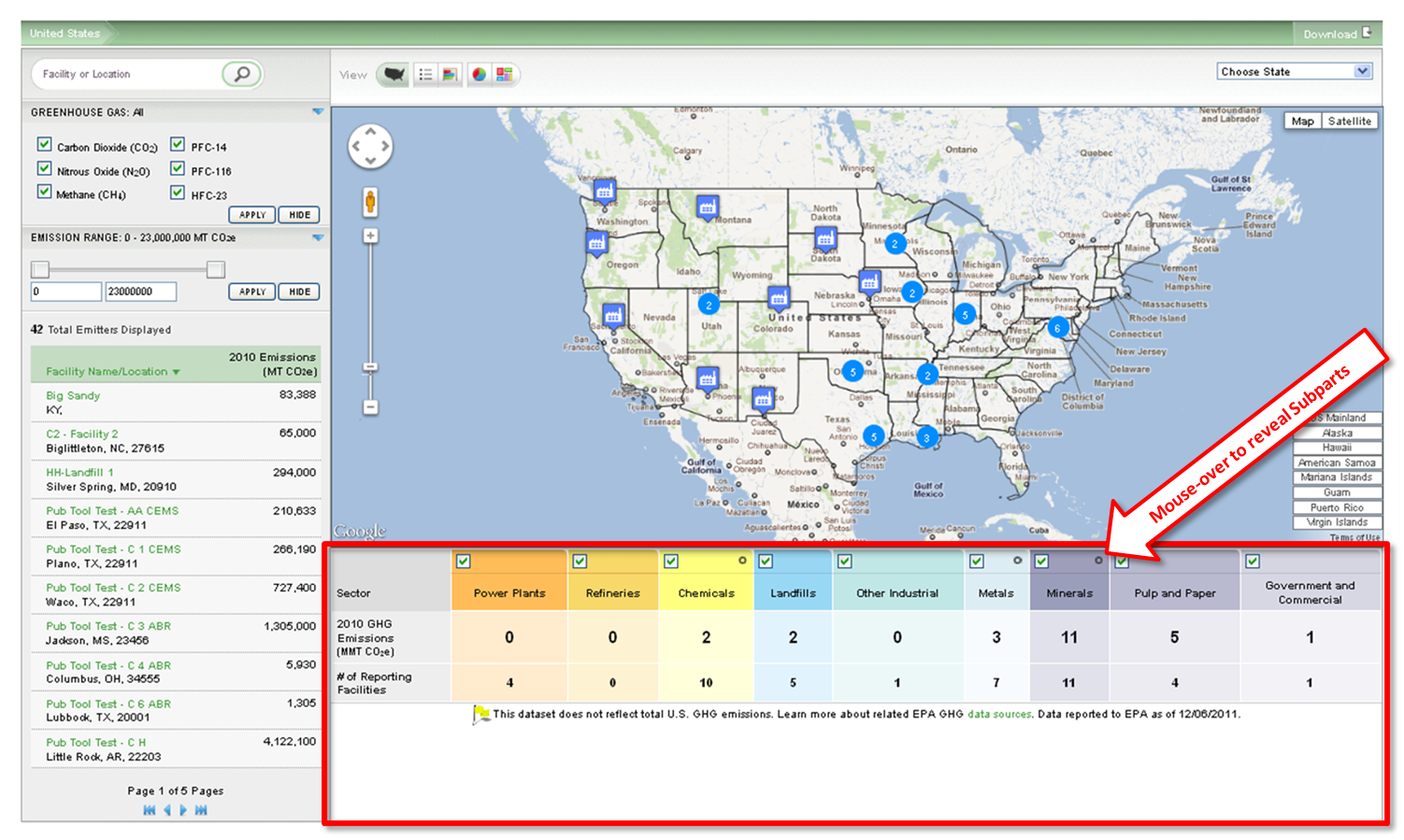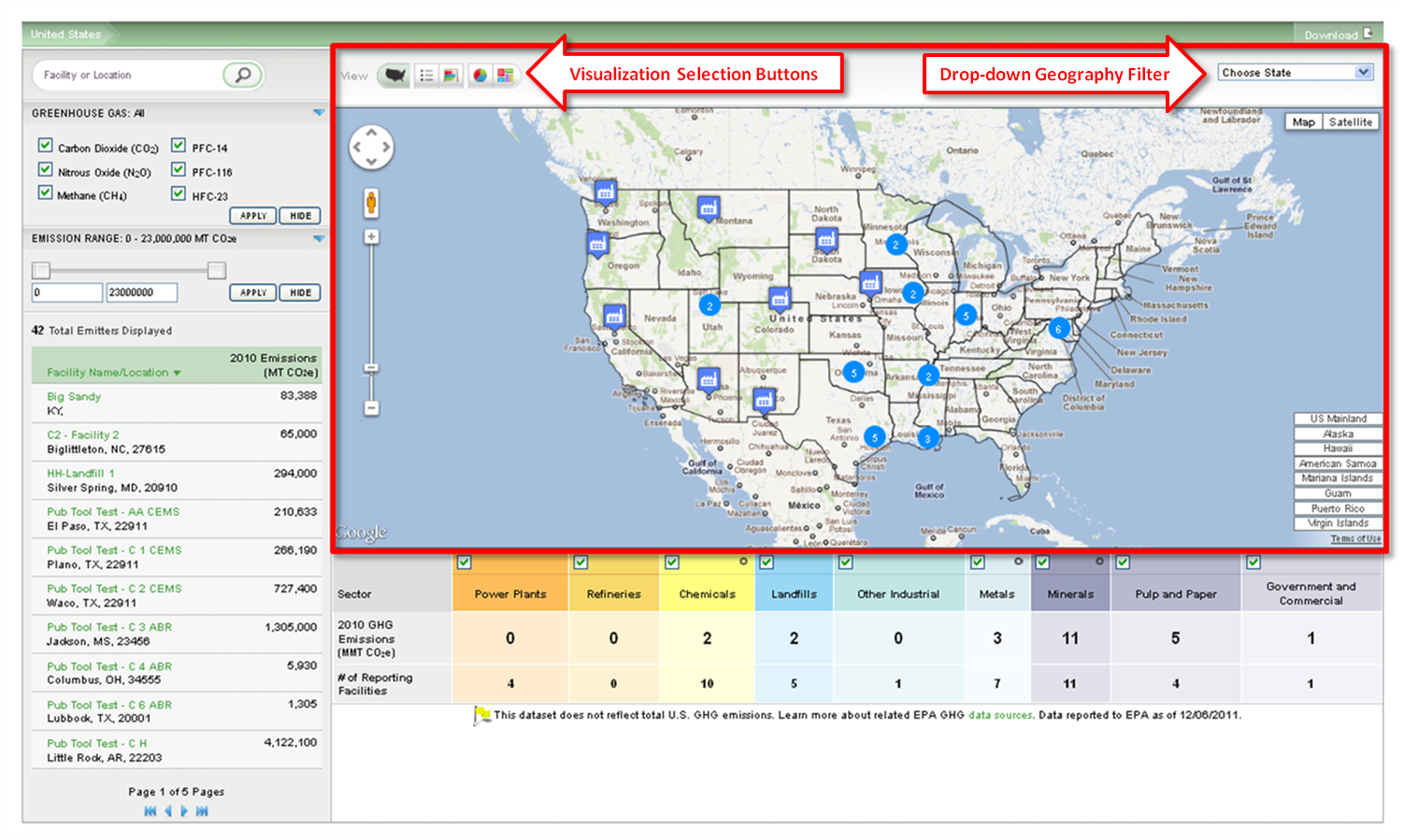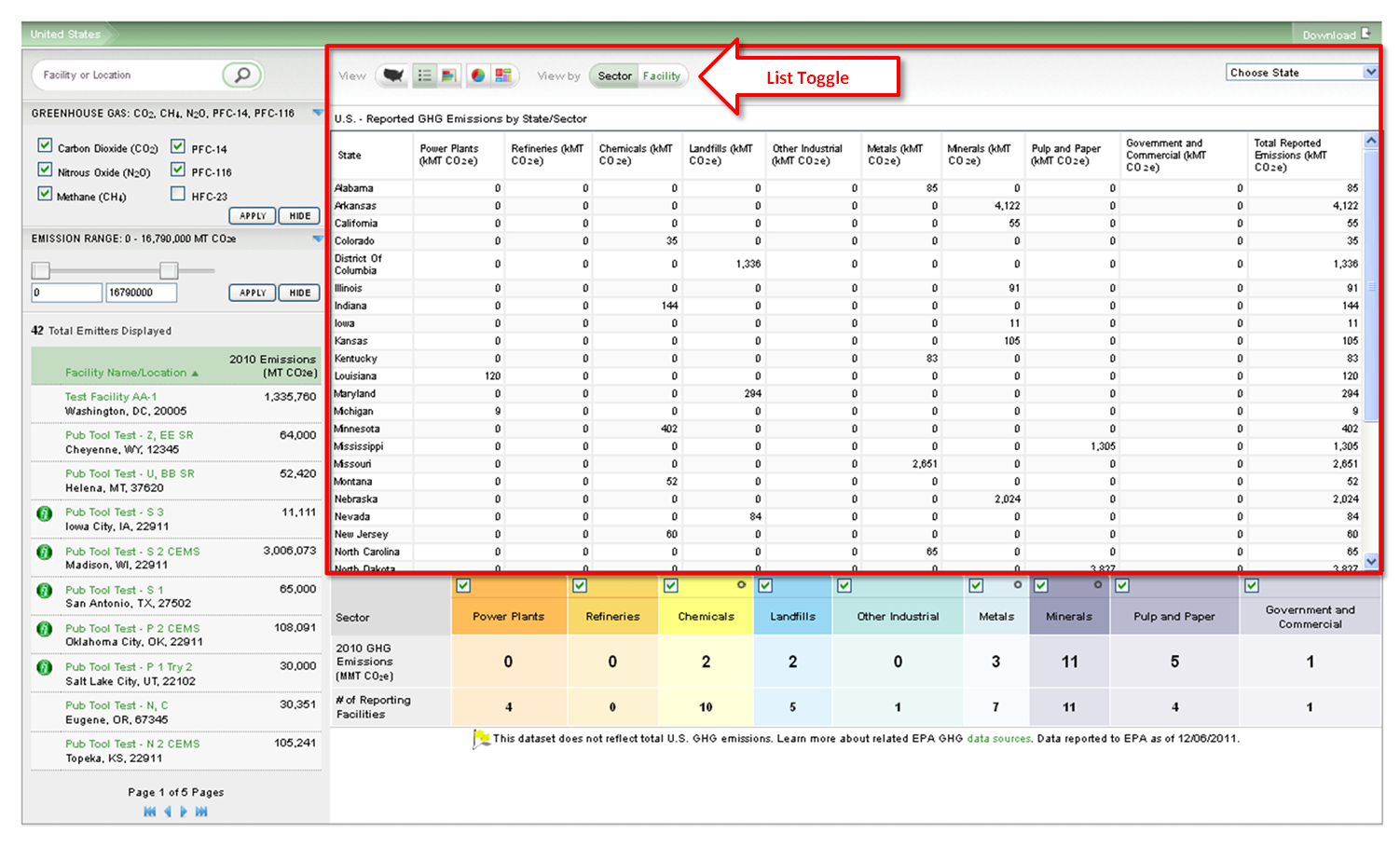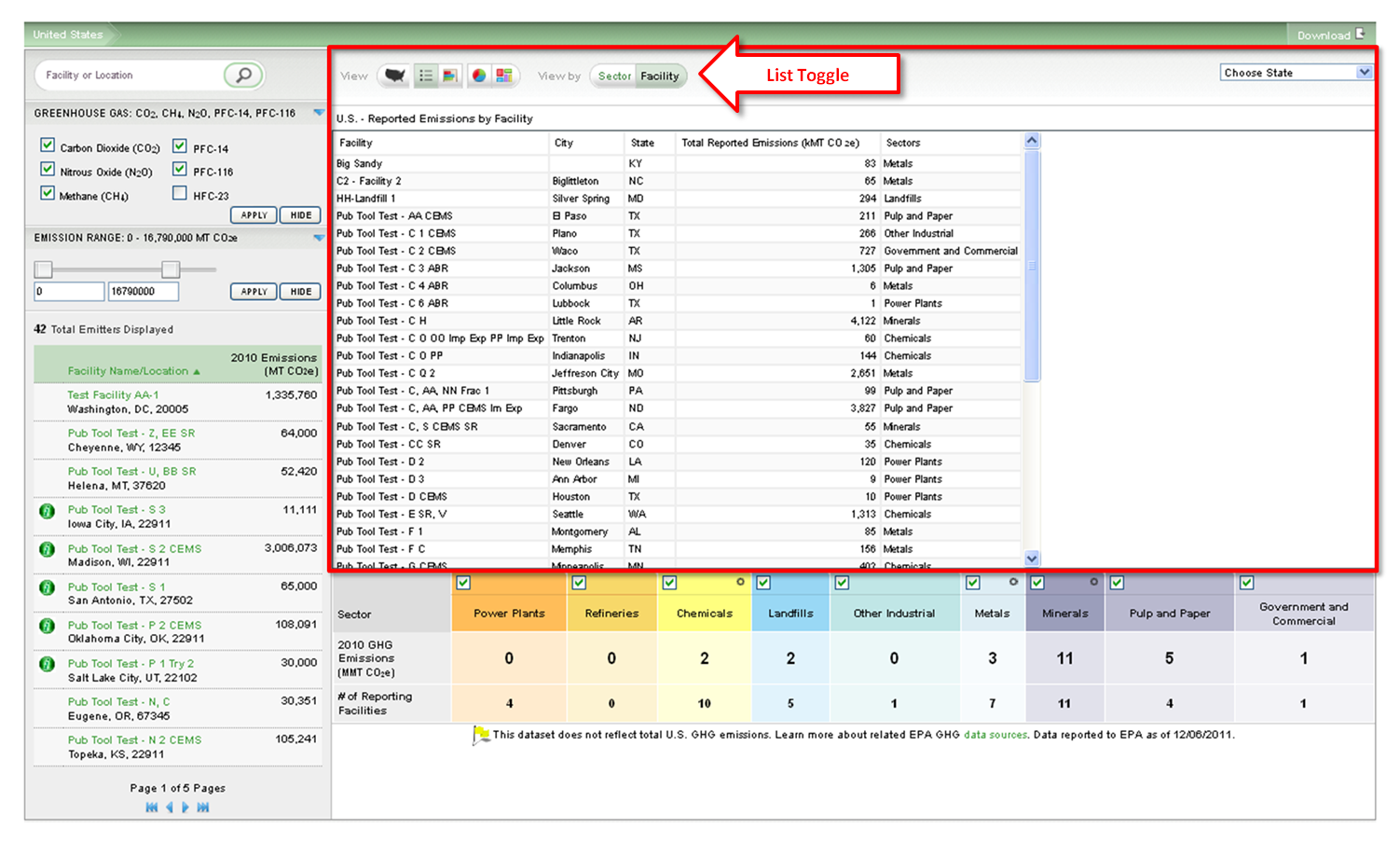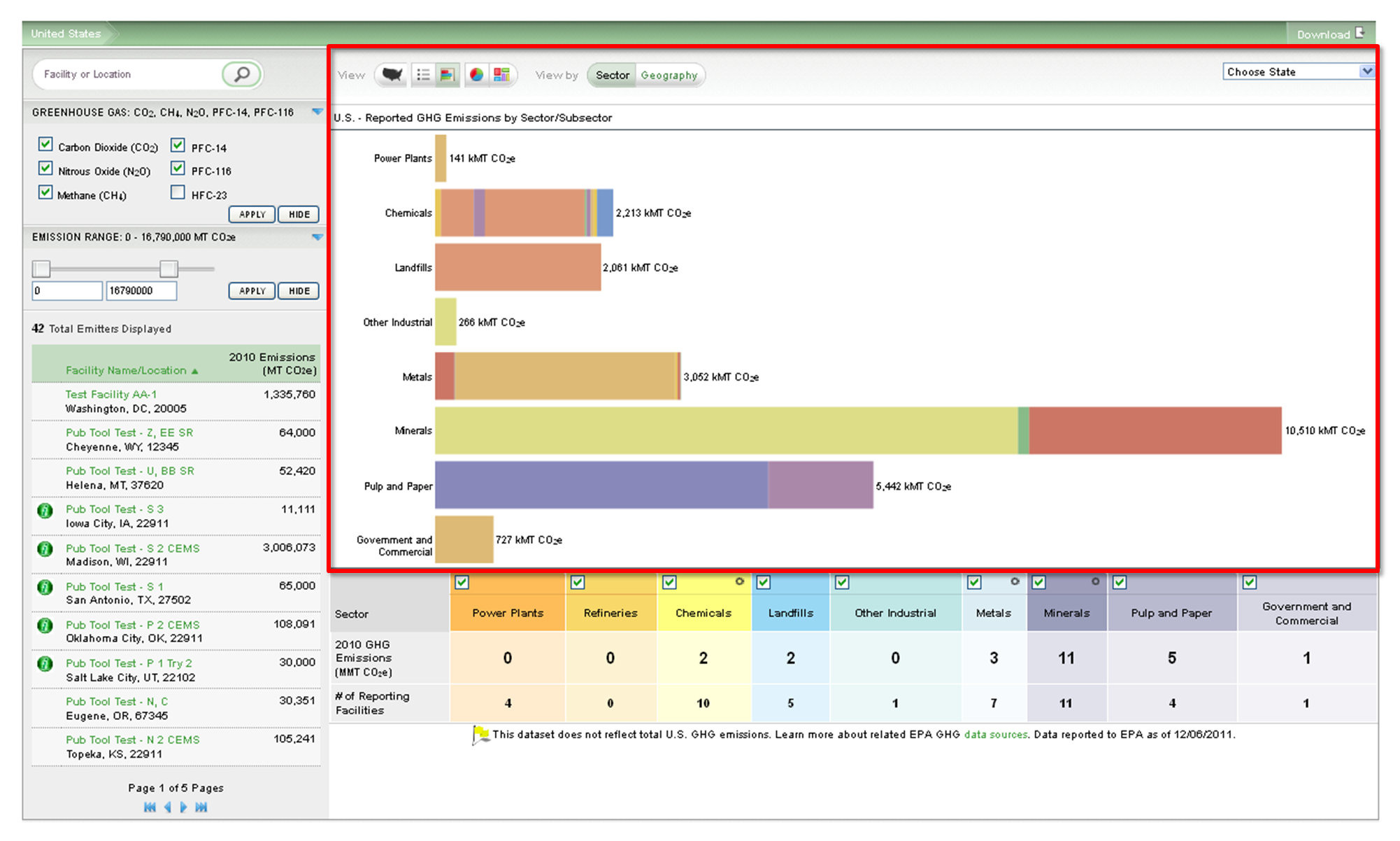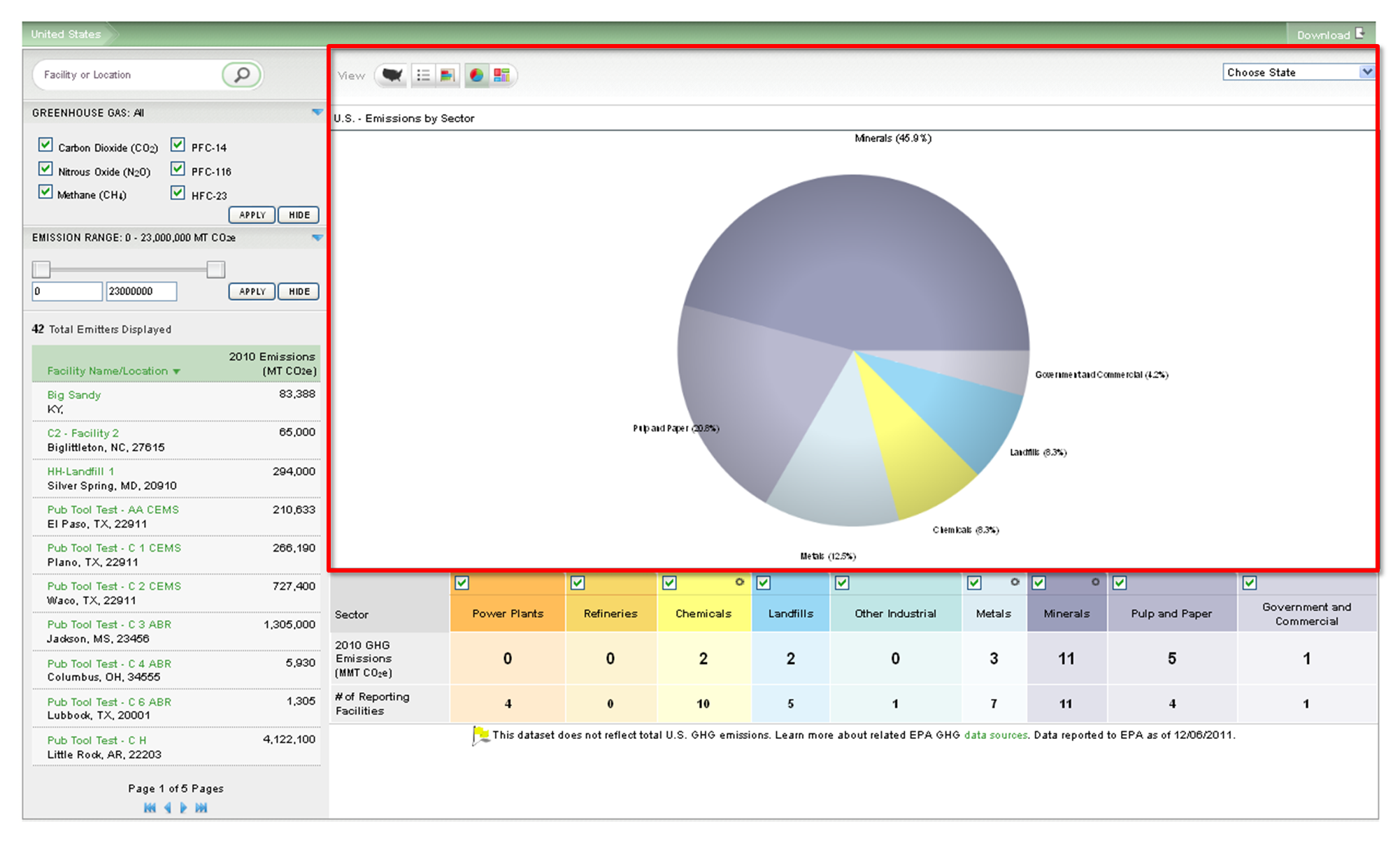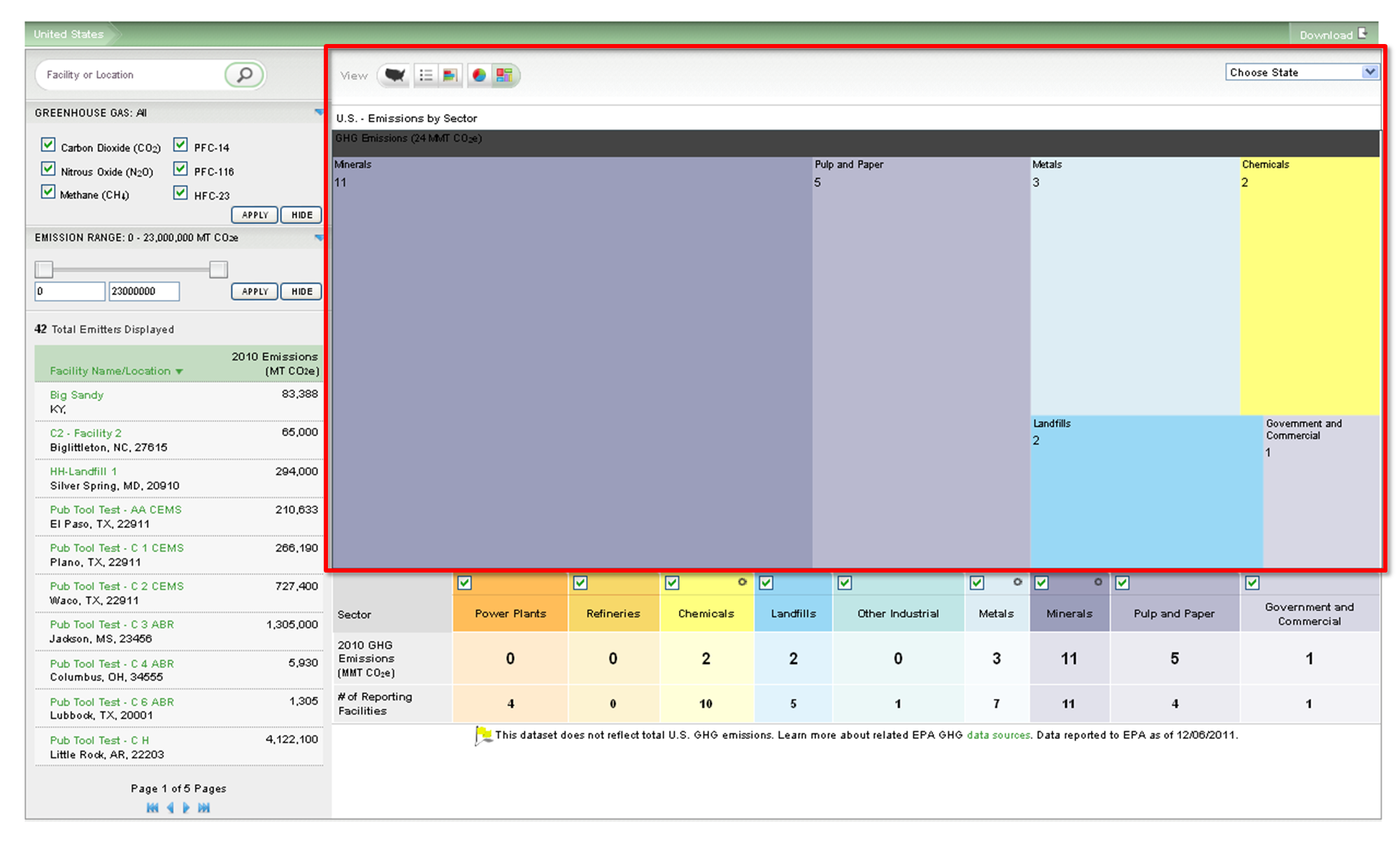Getting Started
When you first log into the Data Publishing tool, you will be presented with Important Information about this Data Set and three search options:
- View all U.S. Facility Data
- View Facilities in your State
- Create a Custom Search
Click image to expand below
To view a comprehensive list of reporting facilities in the U.S. and their associated emission totals, click the "View All US Facility Data" box.
To view all reporting facilities in a particular state, use the drop-down menu in the "View Facilities In Your State" box to select a state.
To view emissions for a particular facility or location, use the search bar in the the custom search box.
Title Bar
Use the title bar at the top of the screen to navigate geographies and download filtered data.
Click image to expand below
You may click the geographic breadcrumbs at the left of the title bar to change the geographic filter placed on the data. To download data for facilities that meet the set filter criteria, click the "Download" button at the right of the title bar and select a file format from the following options:
- CSV
- XLS
- XML
Sidebar Filter
Use the sidebar at the left of the screen to filter the data by GHG, Sector, or Emission Range.
Click image to expand below
Use the search bar at the top of the sidebar filter to perform custom searches for locations or specific facilities.
Under "GREENHOUSE GAS", use the checkboxes to filter by GHG type (all GHG types are initially selected by default). Once you have made your selections, click "APPLY" to apply the filter to the map and data. You may also click "HIDE" to minimize the "GREENHOUSE GAS" section of the sidebar filter.
Under "EMISSIONS RANGE" click and drag the sliders to set a minimum and/or maximum value for annual facility emissions. Alternatively, you may type minimum and maximum values manually in the provided text boxes. Once you have set your minimum and maximum values, click "APPLY" to apply the filter to the map and data. You may also click "HIDE" to minimize the "EMISSIONS RANGE" section of the filter sidebar.
The "Facility Name/Location" section at the bottom of the filter sidebar will list all reporting facilities the meet the spacial, GHG type, and emissions range criteria you have selected. You may click a facility name to view the following information for the facility:
- City & state
- Latitude/Longitude
- NAICS code
- Facility ID
- Emission Information
- Total Facility Emission in metric tons CO2e
- Emission by Gas
- Emission by Source/Process
- Fossil Fuel Combustion Information
- Fuel Types
- Measurement Method
- Number of Combustion Units
- Combustion Emissions
Click image to expand below
Sector Filter and Emissions Data
The table at the bottom of the screen contains emissions and facility count data aggregated by sector for facilities that meet your filter criteria. You may use the checkboxes in the table to filter out specific sectors or subparts. All sectors and subparts are initially selected by default. The Chemical, Metals, and Minerals sectors capture multiple subparts. To view and/or filter by these subparts, mouse-over the gray gear icon next to the sector name in the table.
Click image to expand below
Visualizations
The Data Publication Tool allows you to visualize data is several formats. Use the buttons above the visual and to the left to select your desired visualization format. From left to right, these buttons represent the following visualizations; map, list, bar chart, pie chart, or data tree chart. Use the drop-down menu above the visual and to the right to select a geographic filter with finer granularity than the current visual.
Click image to expand below
Map
Mouse-over a facility icon on the map to display summary information for that facility and click the icon to show the Facility Name, Location and Emission information. Round blue icons on the map represent multiple facilities in close proximity to each other. The number in the center of each icon represents the count of facilities represented. Click the buttons in the lower right of the map to quickly set the map to one of the geography presets.
Click image to expand below
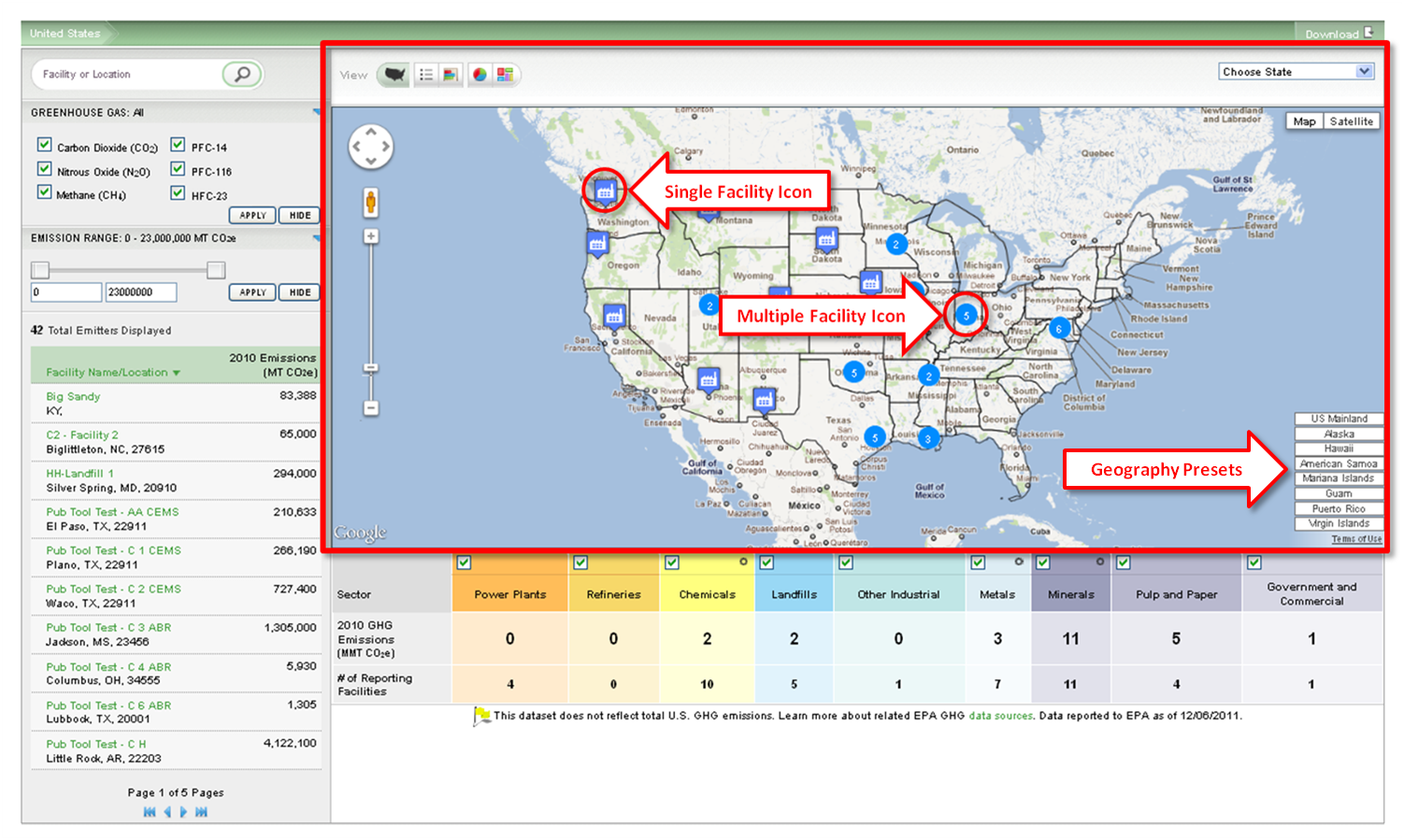
List
Data lists may be organized by sector/state or by facility. Use the toggle buttons above the visualization window to reorganize the data.
| Unknown macro: {center} Sector/State List |
|---|
Click image to expand below |
| Unknown macro: {center} Facility List |
|---|
Click image to expand below |
Charts
Users may view the data in one of three chart formats; bar chart, pie chart, or data tree. Use the toggle buttons above the visualization window to change chart type.
| Unknown macro: {center} Bar |
|---|
Click image to expand below |
| Unknown macro: {center} Pie |
|---|
Click image to expand below |
| Unknown macro: {center} Data Tree |
|---|
Click image to expand below |